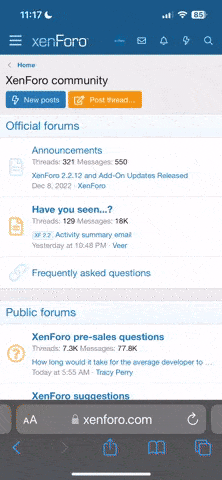Alles kein Problem......
Hallo,
mal blöd gefragt, hast Du das downgrade genauso gemacht wie in der Anleitung?
Wenn nicht , ist ja kein wunder das Du nicht alles installiert bekommst.
Für Sound musst Du vorweg den UAA Treiber installieren (Audio>Ordner 1) und dann erst die Soundkarte.....

Lange Rede kurzer Sinn: Bitte installiere alles nach Anleitung.
XP drivers install instructions for the VGN-TZ1 series.
1) Please makes sure that :
a. The unit is connected on AC power
b. The Wireless switch on the front side of the unit is switched on.
c. No 3rd party hardware is connected / installed on the unit when starting this process.
2) Install Windows XP Professional with SP2
! Important notes :
a. In case you still would like to recover using F10 from the hard disk to the original Vista preinstalled operating system, please leave the recovery partition in tact.
b. In case you would like to free up some space and remove the recovery partition, please make sure to first create a set of recovery discs using the Recovery wizard in your Vista preinstalled installation.
c. We recommend to quick format the partition you wish to install Windows XP on to avoid conflicts with the preinstalled OS.
3) Bios Update : Please first install the provided BIOS update to enable all features.
Go to the downloaded Drivers folder and open the BIOS folder. Run the install file from there and wait until the process is finished.
! Important notes :
a. Do not interrupt the process.
b. Do not touch the Vaio during this process
c. Shut the PC down when requested or let it shut down by itself and reboot after 5 seconds
4) Open the downloaded Drivers folder. Then open the Chipset folder to run the setup. Follow the on-screen instructions, when the setup is completed, press finish to restart the PC
5) Audio driver installation :
a. After the reboot, open the Drivers folder, then the audio folder, open folder 1 and run the “KB835221 – Audio hotfix” file and follow the install instructions.
b. 2 Found new hardware dialogs will pop up. Press cancel on these screens
c. Press finish on the KB835221 setup wizard screen
d. Go back out of folder 1 and open folder 2
e. Run the setup file in this folder. Follow the on-screen instructions.
f. Restart the system when prompted to.
6) A Found new hardware dialog will appear after the reboot (Modem installation).
a. Select No, not this time and press next
b. It will want to install a Modem device. Select “Install from a list of specific location” and press next
c. Select “Search for the best driver in these locations”
d. Deselect “Search removable media”
e. Select “include this location in the search”. Press on browse and browse to the modem folder in the Drivers folder and press OK
f. Click on next to continue
g. A Pop-up will appear, please press on “Continue Anyway”
h. Press on Finish to complete the installation
7) Bluetooth installation :
a. Open the Drivers folder and open the Bluetooth folder
b. Run the setup program. Follow the on-screen instructions
c. Reboot the PC when requested at the end of the installation
d. After the reboot you might hear some sounds, this is from installing further Bluetooth components, please ignore this.
8) Graphics installation :
a) Go to Start > Control Panel
b) Select Switch to classic view
c) Double click on “System”
d) Click on the tab Hardware and press on Device manager
e) In the List with ? Other devices, right-click on the Video Controller (VGA compatible) and select update driver
f) Select “No, Not this time” and press Next
g) Select “Install from a list or specific location” and press Next
h) Deselect “Search removable media”
i) Select “include this location in the search”. Press on browse and browse to the Drivers folder and then to the Video folder and press OK
j) Press Next
The screen can flash a couple of times during the installation, this is normal. Wait until the setup is completed and press Finish at the end of the install. Do not click any other screens during the installation! Restart the PC when done.
9) Wireless LAN drivers installation:
a. Browse to the folder Drivers and then WirelessLAN
b. Double click on the iProInst icon to start the setup
c. Select Install Software
d. Select, after licence Agreement, “Typical” and press Next
e. Press Ok on the “Install default components?”
f. Press Ok when the install is completed
Other drivers installations :
Open the Device manager :
g. Go to Start > Control Panel
h. Double click on “System”
i. Click on the Hardware tab and click on “Device Manager”
10) Network controller driver installation:
a. Right click on the Ethernet Controller item under Other devices and select Update driver
b. Select “No, not this time” and press Next
c. Select “Install from a specific location” and press Next
d. Click on Browse and browse to the Drivers folder and select there the Network folder and press Ok
e. Click on Next
f. Click on Finish when done
11) Mass Storage controller (Memory Stick):
a. Right click on the first Base system device item under Other devices and select Update driver
b. Select “No, not this time” and press Next
c. Select “Install from a specific location” and press Next
d. Click on Browse and browse to the Drivers folder and select there the Memory Stick folder and press Ok
e. Click on Next
f. Click on Finish when done
g. Open the drivers folder, open the Memory Stick folder
h. Open the Icon folder
i. Run the install file
> This will open a black screen for a split second and that concludes the installation.
12) Mass Storage controller (SD cards):
a. Right click on the second Base system device item under Other devices and select Update driver
b. Select “No, not this time” and press Next
c. Select “Install from a specific location” and press Next
d. Click on Browse and browse to the Drivers folder and select there the SD card driver folder and press Ok
e. Click on Next
f. Click on Finish when done
g. Restart the PC
13) Touchpad driver :
a. Go to Start > Control Panel
b. Double click on “System”
c. Click on the Hardware tab and click on “Device Manager”
d. Click on the + before Mice and other pointing devices
e. Right click on the PS/2 Compatible mouse item and select Update driver
f. Select “No, not this time” and press Next
g. Select “Install from a specific location” and press Next
h. Click on Browse and browse to the Drivers folder and select there the Pointing folder and press Ok
i. Click on Next
j. Click on Finish when done
k. Restart the PC
14) Notebook control driver installation :
a. Go to Start > Control Panel
b. Double click on “System”
c. Click on the Hardware tab and click on “Device Manager”
d. Click on the + before Human interface devices
e. Right click on “Sony Notebook Interface Device” and select Update driver
f. Select in the Wizard “No, not this time” and press Next
g. Select “Install from a list or a specific location” and press Next
h. Select “Don’t search, I will choose the driver to install” and press Next
i. Press on “Have Disk…”
j. Browse to the folder Drivers and then SonyNC and press Open
k. Click on the file SonyNC and press Open
l. Click on OK
m. Press Finish.
15) Notebook I/O driver installation :
a. Go to Start > Control Panel
b. Double click on “System”
c. Click on the Hardware tab and click on “Device Manager”
d. Click on the + before Human interface devices
e. Right click on “Sony Programmable I/O interface Device” and select Update driver
f. Select in the Wizard “No, not this time” and press Next
g. Select “Install from a list or a specific location” and press Next
h. Select “Don’t search, I will choose the driver to install” and press Next
i. Press on “Have Disk…”
j. Browse to the folder Drivers and then Sony_PI and press Open
k. Click on the file SonyPI and press Open
l. Click on OK
m. Press Finish.
16) Camera driver installation (for the models equipped with a integrated camera):
a. Go to Start > Control Panel
b. Double click on “System”
c. Click on the Hardware tab and click on “Device Manager”
d. Click on the + before Universal Serial Bus controllers
e. Right click on “USB Composite Device” and select Update driver
f. Select in the Wizard “No, not this time” and press Next
g. Select “Install from a list or a specific location” and press Next
h. Select “Don’t search, I will choose the driver to install” and press Next
i. Press on “Have Disk…”
j. Browse to the folder Drivers and then Camera and press Open
k. Press Finish when done.
17) TPM module installation (if your Vaio has this installed)
a. Right click on the Unknown device item under Other devices and select Update driver
b. Select “No, not this time” and press Next
c. Select “Install from a specific location” and press Next
d. Click on Browse and browse to the Drivers folder and select there the TPM folder and press Ok
e. Click on Next
Click on Finish when done
18) If you have fingerprint recognition, please go to the drivers folder and open the Fingerprint driver folder and run the Setup file.
19) When the windows XP setup is completed enter windows and go to the downloaded applications folder
Install all the utilities in the correct order. Starting with folder 1
a. When during the setup the system asks to reboot, please do so and continue with the next folder when back in windows.
b. When installing the battery care system, please open Folder 1 first and run the install file, then open folder 2 and run the setup file.
c. When installing the Vaio Event Service, please select the typical install
d. Make sure to install all utilities and applications in the correct order to ensure a stable system.
This completes the XP downgrade setup.
Important notes :
• DVD playback is not natively supported in Windows XP, so a separate program is needed in order to playback DVD movies. This software will not be supplied by Sony.
• Instant-on is not available for under Windows XP. This means that the AV button to play music, pictures or DVD’s from within a separate, non XP, environment is not possible.
• In Windows XP only CD burning is natively supported, for DVD burning a separate program is needed. This software will not be supplied by Sony.
MFG