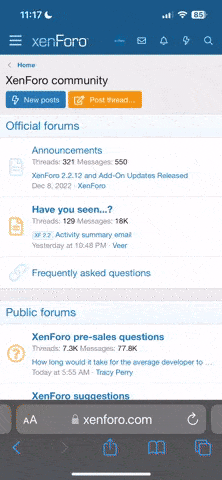Minobu
Forum Master
Der Artikel wurde der Apple seite entnommen. er ist in voller voller länge dort zu lesen.
diese anleitung macht vor allending sinn, wenn man seine daten hinterher sichert. zbsp auf usb stick oder dvd. ich speichere meine daten in einem verschlüsselten disk image (*.dmg) welches ich mit hilfe von gdisk online speichere. somit die daten verschlüsselt und jederzeit vonüberall erreichbar. außerdem ist das internet sehr redundant
hinweis gdisk ermöglicht es einen google email account als kostenlose 2-3gb große onlinefestplatte zu nutzen.
hier nun die backup anleitung:
Safari Lesezeichen
Alle Safari Lesezeichen werden in einer Datei mit dem Namen "Bookmarks.plist" im Verzeichnis "~/Library/Safari/" gespeichert. Wählen Sie "Privat" aus dem Menü "Gehe zu", um auf diese Datei zuzugreifen. Öffnen Sie den Ordner "Library" und dann den Ordner "Safari".
Gehen Sie wie folgt vor, um eine Sicherungskopie zu erstellen: Erstellen Sie eine Kopie der Datei an einem anderen Speicherort, indem Sie Datei "Bookmarks.plist" bei gedrückter Wahltaste die an den anderen Speicherort (zum Beispiel auf den Schreibtisch) bewegen. Die Originaldatei wird dabei nicht bewegt. (Achtung: Entfernen Sie die Originaldatei nicht vom ursprünglichen Speicherort, da ansonsten die Safari Lesezeichen verloren gehen!)
Alternativ hierzu können Sie die Dateien auch in einem Archiv komprimieren. Wählen Sie die Datei "Bookmarks.plist" aus. Wählen Sie dann "Archiv erstellen" aus dem Menü "Ablage" im Finder. Die Originaldatei bleibt dabei erhalten.
Gehen Sie wie folgt vor, um die Datei wiederherzustellen: Bewegen Sie die Sicherungskopie der Datei "Bookmarks.plist" einfach in den Ordner "~/Library/Safari/". Wenn Sie die Datei aus einem Archiv wiederherstellen, denken Sie daran, sie zu dekomprimieren (einfach durch Doppelklicken in die Datei).
Hinweis: Die Datei "Bookmarks.plist" enthält nur Safari Lesezeichen für den jeweils angemeldeten Benutzer. Wenn andere Benutzer mit eigenen Benutzer-Accounts und persönlichen Lesezeichen denselben Mac verwenden, befinden sich deren Dateien "Bookmarks.plist" im privaten Ordner des jeweiligen Benutzers.
Adressbuchkontakte
Gehen Sie wie folgt vor, um eine Sicherungskopie zu erstellen: Öffnen Sie das Adressbuch und wählen Sie "Sicherungskopie des Adressbuchs" aus dem Menü "Ablage". In einem Dialogfenster werden Sie aufgefordert, einen Speicherort anzugeben. Zum Namen der gesicherten Datei wird außerdem das aktuelle Datum hinzugefügt. Wählen Sie einen Speicherort für die Sicherungskopie aus und klicken Sie in "Sichern".
Gehen Sie wie folgt vor, um die Datei wiederherzustellen: Wählen Sie im Adressbuch "Zurück zur Sicherungskopie des Adressbuch" aus dem Menü "Ablage". Suchen Sie im nun angezeigten Dialogfenster Ihre Sicherungsdatei (sie endet mit der Erweiterung .abbu), wählen Sie sie aus und klicken Sie in "Öffnen".
iCal Kalender
Gehen Sie wie folgt vor, um eine Sicherungskopie zu erstellen: Öffnen Sie iCal und wählen Sie dann "Sicherungskopie der Datenbank" aus dem Menü "Ablage" aus. Wählen Sie im nun angezeigten Dialogfenster den Speicherort für die Sicherungsdatei aus (zum Dateiname wird auch das aktuelle Datum hinzugefügt) und klicken Sie in "Sichern".
Gehen Sie wie folgt vor, um die Datei wiederherzustellen: Öffnen Sie iCal. Wählen Sie "Zurück zur Sicherungskopie der Datenbank" aus dem Menü "Ablage" aus. Suchen Sie im nun angezeigten Dialogfenster Ihre Sicherungsdatei (sie endet mit der Erweiterung .icbu), wählen Sie sie aus und klicken Sie in "Öffnen".
Schlüsselbunde
Schlüsselbunde sind in Ihrem Ordner "~/Library/Keychains/" abgelegt. Wählen Sie "Privat" aus dem Menü "Gehe zu", um auf diese Datei zuzugreifen. Öffnen Sie den Ordner "Library" und dann den Ordner "Schlüsselbund".
Tipp: Bevor Sie eine Sicherungskopie Ihrer Schlüsselbunde erstellen, beseitigen Sie eventuelle Probleme mithilfe von " Schlüsselbund Erste Hilfe".
Gehen Sie wie folgt vor, um eine Sicherungskopie zu erstellen: Legen Sie Kopien Ihrer Schlüsselbunddateien an einem anderen Speicherort an, indem Sie jede Datei bei gedrückter Wahltaste an den gewünschten Speicherort kopieren. Achten Sie dabei darauf, dass Sie die Originaldateien nicht vom ursprünglichen Speicherort entfernen. Sie können auch im Finder ein Archiv erstellen, wie weiter oben im Abschnitt zu den Safari Lesezeichen beschrieben.
Gehen Sie wie folgt vor, um die Datei wiederherzustellen:
Wählen Sie im Finder "Dienstprogramme" aus dem Menü "Gehe zu".
Öffnen Sie das Programm "Schlüsselbund".
Wählen Sie "Schlüsselbundliste" aus dem Menü "Bearbeiten". Nun wird ein Dialogfenster mit einer Liste aller Schlüsselbunddateien angezeigt.
Deaktivieren Sie die Schlüsselbunde, die Sie wiederherstellen wollen, und klicken Sie in "OK".
Beenden Sie das Programm "Schlüsselbund".
Bewegen Sie Ihre Sicherungsdateien wieder in den Ordner "~/Library/Keychains/".
Öffnen Sie erneut das Programm "Schlüsselbund".
Wählen Sie "Schlüsselbundliste" aus dem Menü "Bearbeiten".
Wählen Sie die Schlüsselbunde aus, die Sie verwenden wollen, und klicken Sie in "OK".
Mail Einstellungen und Nachrichten
Von den Einstellungen Ihrer Mail Accounts, Regeln, Signaturen und intelligenten Postfächer können ganz einfach Sicherungskopien erstellt werden. Tipp: Alle zu Mail gehörigen Einstellungsdateien sollten als Gruppe gesichert bzw. wiederhergestellt werden.
Gehen Sie wie folgt vor, um eine Sicherungskopie zu erstellen:
Hinweis: Mit diesen Schritten wird eine Sicherungskopie der Mail Einstellungen, nicht jedoch der Mail Nachrichten (E-Mails) angelegt. Dies ist mit dem Dienstprogramm .Mac Backup möglich. Schritte zum manuellen Sichern von Mail Nachrichten (Postfächern) finden Sie weiter unten.
Legen Sie einen Ordner mit einem eindeutigen Namen auf Ihrem Schreibtisch (oder einem anderen, bevorzugten Speicherort) an. Nennen Sie den Ordner zum Beispiel "Mail Prefs Backups Mai_15_2005" (das Hinzufügen des Datums empfiehlt sich).
Beenden Sie Mail, sofern das Programm geöffnet ist.
Wählen Sie im Finder "Privat" aus dem Menü "Gehe zu".
Öffnen Sie den Ordner "Library".
Öffnen Sie den Ordner "Preferences".
Kopieren Sie die Datei "com.apple.mail.plist" in den unter Schritt 1 angelegten Ordner, indem Sie die Datei bei gedrückter Wahltaste in den Ordner bewegen. Achten Sie darauf, dass die Originaldatei dabei am aktuellen Speicherort erhalten bleibt (diese Datei enthält die Informationen zu Ihren Mail Accounts).
Schließen Sie den Ordner "Preferences".
Öffnen Sie den Ordner "Mail".
Kopieren Sie die Datei "MessageRules.plist" in den unter Schritt 1 angelegten Ordner, indem Sie die Datei bei gedrückter Wahltaste in den Ordner bewegen (diese Datei enthält Ihre Mail Regeln).
Kopieren Sie die Datei "SmartMailboxes.plist" in den unter Schritt 1 angelegten Ordner, indem Sie die Datei bei gedrückter Wahltaste in den Ordner bewegen (diese Datei enthält Informationen zu den intelligenten Postfächern in Mail).
Kopieren Sie schließlich noch den Ordner "Signatures" in den unter Schritt 1 angelegten Ordner, indem Sie ihn bei gedrückter Wahltaste in den Ordner bewegen. (Falls Sie eigene Signaturen verwenden, werden diese hier gespeichert.)
Gehen Sie wie folgt vor, um die Dateien wiederherzustellen: Bewegen Sie einfach alle Kopien der Dateien und Ordner aus dem von Ihnen erstellten Ordner wieder an den Originalspeicherort, aus dem Sie sie zuvor kopiert haben (vgl. oben).
Gehen Sie wie folgt vor, um Mail Nachrichten (E-Mails) manuell zu sichern:
Möglicherweise möchten Sie von Zeit zu Zeit eine manuelle Sicherung all Ihrer Mail Nachrichten vornehmen. Gehen Sie wie folgt vor, um eine Sicherungskopie ganzer Postfächer - wie z. B. des Fachs "Posteingang" - anzulegen (in den Postfächern speichert Mail die Nachrichten):
Beenden Sie Mail, sofern das Programm geöffnet ist.
Wählen Sie im Finder "Privat" aus dem Menü "Gehe zu".
Öffnen Sie den Ordner "Library".
Öffnen Sie den Ordner "Mail".
Kopieren Sie den Ordner "Mailboxes" an den Speicherort für Ihre Sicherungskopien. Hierbei kann es sich um ein anderes Volume oder eine CD/DVD handeln. Wichtig: Achten Sie darauf, dass Sie den Ordner "Mailboxes" nicht aus dem Verzeichnis "~/Library/Mail" entfernen. Wenn Sie eine Sicherungskopie auf demselben Volume erstellen, halten Sie die Wahltaste beim Bewegen des Ordners gedrückt, damit der Order an den gewünschten Speicherort kopiert und nicht bewegt wird.
Gesicherte Postfächer können Sie jederzeit wiederherstellen, indem Sie Mail beenden, und die oben angegebenen Schritte befolgen, wobei Sie im letzten Schritt den Ordner "Mailboxes" nicht aus dem Verzeichnis "~/Library/Mail", sondern in dieses Verzeichnis kopieren.
diese anleitung macht vor allending sinn, wenn man seine daten hinterher sichert. zbsp auf usb stick oder dvd. ich speichere meine daten in einem verschlüsselten disk image (*.dmg) welches ich mit hilfe von gdisk online speichere. somit die daten verschlüsselt und jederzeit vonüberall erreichbar. außerdem ist das internet sehr redundant
hinweis gdisk ermöglicht es einen google email account als kostenlose 2-3gb große onlinefestplatte zu nutzen.
hier nun die backup anleitung:
Safari Lesezeichen
Alle Safari Lesezeichen werden in einer Datei mit dem Namen "Bookmarks.plist" im Verzeichnis "~/Library/Safari/" gespeichert. Wählen Sie "Privat" aus dem Menü "Gehe zu", um auf diese Datei zuzugreifen. Öffnen Sie den Ordner "Library" und dann den Ordner "Safari".
Gehen Sie wie folgt vor, um eine Sicherungskopie zu erstellen: Erstellen Sie eine Kopie der Datei an einem anderen Speicherort, indem Sie Datei "Bookmarks.plist" bei gedrückter Wahltaste die an den anderen Speicherort (zum Beispiel auf den Schreibtisch) bewegen. Die Originaldatei wird dabei nicht bewegt. (Achtung: Entfernen Sie die Originaldatei nicht vom ursprünglichen Speicherort, da ansonsten die Safari Lesezeichen verloren gehen!)
Alternativ hierzu können Sie die Dateien auch in einem Archiv komprimieren. Wählen Sie die Datei "Bookmarks.plist" aus. Wählen Sie dann "Archiv erstellen" aus dem Menü "Ablage" im Finder. Die Originaldatei bleibt dabei erhalten.
Gehen Sie wie folgt vor, um die Datei wiederherzustellen: Bewegen Sie die Sicherungskopie der Datei "Bookmarks.plist" einfach in den Ordner "~/Library/Safari/". Wenn Sie die Datei aus einem Archiv wiederherstellen, denken Sie daran, sie zu dekomprimieren (einfach durch Doppelklicken in die Datei).
Hinweis: Die Datei "Bookmarks.plist" enthält nur Safari Lesezeichen für den jeweils angemeldeten Benutzer. Wenn andere Benutzer mit eigenen Benutzer-Accounts und persönlichen Lesezeichen denselben Mac verwenden, befinden sich deren Dateien "Bookmarks.plist" im privaten Ordner des jeweiligen Benutzers.
Adressbuchkontakte
Gehen Sie wie folgt vor, um eine Sicherungskopie zu erstellen: Öffnen Sie das Adressbuch und wählen Sie "Sicherungskopie des Adressbuchs" aus dem Menü "Ablage". In einem Dialogfenster werden Sie aufgefordert, einen Speicherort anzugeben. Zum Namen der gesicherten Datei wird außerdem das aktuelle Datum hinzugefügt. Wählen Sie einen Speicherort für die Sicherungskopie aus und klicken Sie in "Sichern".
Gehen Sie wie folgt vor, um die Datei wiederherzustellen: Wählen Sie im Adressbuch "Zurück zur Sicherungskopie des Adressbuch" aus dem Menü "Ablage". Suchen Sie im nun angezeigten Dialogfenster Ihre Sicherungsdatei (sie endet mit der Erweiterung .abbu), wählen Sie sie aus und klicken Sie in "Öffnen".
iCal Kalender
Gehen Sie wie folgt vor, um eine Sicherungskopie zu erstellen: Öffnen Sie iCal und wählen Sie dann "Sicherungskopie der Datenbank" aus dem Menü "Ablage" aus. Wählen Sie im nun angezeigten Dialogfenster den Speicherort für die Sicherungsdatei aus (zum Dateiname wird auch das aktuelle Datum hinzugefügt) und klicken Sie in "Sichern".
Gehen Sie wie folgt vor, um die Datei wiederherzustellen: Öffnen Sie iCal. Wählen Sie "Zurück zur Sicherungskopie der Datenbank" aus dem Menü "Ablage" aus. Suchen Sie im nun angezeigten Dialogfenster Ihre Sicherungsdatei (sie endet mit der Erweiterung .icbu), wählen Sie sie aus und klicken Sie in "Öffnen".
Schlüsselbunde
Schlüsselbunde sind in Ihrem Ordner "~/Library/Keychains/" abgelegt. Wählen Sie "Privat" aus dem Menü "Gehe zu", um auf diese Datei zuzugreifen. Öffnen Sie den Ordner "Library" und dann den Ordner "Schlüsselbund".
Tipp: Bevor Sie eine Sicherungskopie Ihrer Schlüsselbunde erstellen, beseitigen Sie eventuelle Probleme mithilfe von " Schlüsselbund Erste Hilfe".
Gehen Sie wie folgt vor, um eine Sicherungskopie zu erstellen: Legen Sie Kopien Ihrer Schlüsselbunddateien an einem anderen Speicherort an, indem Sie jede Datei bei gedrückter Wahltaste an den gewünschten Speicherort kopieren. Achten Sie dabei darauf, dass Sie die Originaldateien nicht vom ursprünglichen Speicherort entfernen. Sie können auch im Finder ein Archiv erstellen, wie weiter oben im Abschnitt zu den Safari Lesezeichen beschrieben.
Gehen Sie wie folgt vor, um die Datei wiederherzustellen:
Wählen Sie im Finder "Dienstprogramme" aus dem Menü "Gehe zu".
Öffnen Sie das Programm "Schlüsselbund".
Wählen Sie "Schlüsselbundliste" aus dem Menü "Bearbeiten". Nun wird ein Dialogfenster mit einer Liste aller Schlüsselbunddateien angezeigt.
Deaktivieren Sie die Schlüsselbunde, die Sie wiederherstellen wollen, und klicken Sie in "OK".
Beenden Sie das Programm "Schlüsselbund".
Bewegen Sie Ihre Sicherungsdateien wieder in den Ordner "~/Library/Keychains/".
Öffnen Sie erneut das Programm "Schlüsselbund".
Wählen Sie "Schlüsselbundliste" aus dem Menü "Bearbeiten".
Wählen Sie die Schlüsselbunde aus, die Sie verwenden wollen, und klicken Sie in "OK".
Mail Einstellungen und Nachrichten
Von den Einstellungen Ihrer Mail Accounts, Regeln, Signaturen und intelligenten Postfächer können ganz einfach Sicherungskopien erstellt werden. Tipp: Alle zu Mail gehörigen Einstellungsdateien sollten als Gruppe gesichert bzw. wiederhergestellt werden.
Gehen Sie wie folgt vor, um eine Sicherungskopie zu erstellen:
Hinweis: Mit diesen Schritten wird eine Sicherungskopie der Mail Einstellungen, nicht jedoch der Mail Nachrichten (E-Mails) angelegt. Dies ist mit dem Dienstprogramm .Mac Backup möglich. Schritte zum manuellen Sichern von Mail Nachrichten (Postfächern) finden Sie weiter unten.
Legen Sie einen Ordner mit einem eindeutigen Namen auf Ihrem Schreibtisch (oder einem anderen, bevorzugten Speicherort) an. Nennen Sie den Ordner zum Beispiel "Mail Prefs Backups Mai_15_2005" (das Hinzufügen des Datums empfiehlt sich).
Beenden Sie Mail, sofern das Programm geöffnet ist.
Wählen Sie im Finder "Privat" aus dem Menü "Gehe zu".
Öffnen Sie den Ordner "Library".
Öffnen Sie den Ordner "Preferences".
Kopieren Sie die Datei "com.apple.mail.plist" in den unter Schritt 1 angelegten Ordner, indem Sie die Datei bei gedrückter Wahltaste in den Ordner bewegen. Achten Sie darauf, dass die Originaldatei dabei am aktuellen Speicherort erhalten bleibt (diese Datei enthält die Informationen zu Ihren Mail Accounts).
Schließen Sie den Ordner "Preferences".
Öffnen Sie den Ordner "Mail".
Kopieren Sie die Datei "MessageRules.plist" in den unter Schritt 1 angelegten Ordner, indem Sie die Datei bei gedrückter Wahltaste in den Ordner bewegen (diese Datei enthält Ihre Mail Regeln).
Kopieren Sie die Datei "SmartMailboxes.plist" in den unter Schritt 1 angelegten Ordner, indem Sie die Datei bei gedrückter Wahltaste in den Ordner bewegen (diese Datei enthält Informationen zu den intelligenten Postfächern in Mail).
Kopieren Sie schließlich noch den Ordner "Signatures" in den unter Schritt 1 angelegten Ordner, indem Sie ihn bei gedrückter Wahltaste in den Ordner bewegen. (Falls Sie eigene Signaturen verwenden, werden diese hier gespeichert.)
Gehen Sie wie folgt vor, um die Dateien wiederherzustellen: Bewegen Sie einfach alle Kopien der Dateien und Ordner aus dem von Ihnen erstellten Ordner wieder an den Originalspeicherort, aus dem Sie sie zuvor kopiert haben (vgl. oben).
Gehen Sie wie folgt vor, um Mail Nachrichten (E-Mails) manuell zu sichern:
Möglicherweise möchten Sie von Zeit zu Zeit eine manuelle Sicherung all Ihrer Mail Nachrichten vornehmen. Gehen Sie wie folgt vor, um eine Sicherungskopie ganzer Postfächer - wie z. B. des Fachs "Posteingang" - anzulegen (in den Postfächern speichert Mail die Nachrichten):
Beenden Sie Mail, sofern das Programm geöffnet ist.
Wählen Sie im Finder "Privat" aus dem Menü "Gehe zu".
Öffnen Sie den Ordner "Library".
Öffnen Sie den Ordner "Mail".
Kopieren Sie den Ordner "Mailboxes" an den Speicherort für Ihre Sicherungskopien. Hierbei kann es sich um ein anderes Volume oder eine CD/DVD handeln. Wichtig: Achten Sie darauf, dass Sie den Ordner "Mailboxes" nicht aus dem Verzeichnis "~/Library/Mail" entfernen. Wenn Sie eine Sicherungskopie auf demselben Volume erstellen, halten Sie die Wahltaste beim Bewegen des Ordners gedrückt, damit der Order an den gewünschten Speicherort kopiert und nicht bewegt wird.
Gesicherte Postfächer können Sie jederzeit wiederherstellen, indem Sie Mail beenden, und die oben angegebenen Schritte befolgen, wobei Sie im letzten Schritt den Ordner "Mailboxes" nicht aus dem Verzeichnis "~/Library/Mail", sondern in dieses Verzeichnis kopieren.