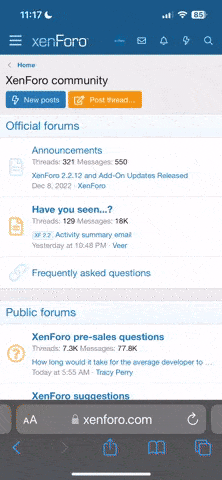R
Realsmasher
Ultimate Member
RMClock-Guide V2.35: Akkulaufzeit erhöhen, Hitze senken
RMClock Utility Guide für Version 2.35
Inhaltsverzeichnis
Immer wieder beschweren sich viele über zu laute Lüfter, über heiße Flächen am Laptop oder einfach über zu kurze Akkulaufzeit.
All diese Makel lassen sich mit diesem kleinen Tool zumindestens abschwächen.
Der große Vorteil von Rmclock im Gegensatz zu ähnlichen Tools ist die Kompatibilität mit so gut wie jeder CPU, seien es Alte oder Brandneue.
Dieser Guide hier will versuchen die vielen Möglichkeiten des Programms so gut wie möglich darzustellen und zu erklären, sodass auch unerfahrende Nutzer davon profitieren können.
2. Installation :
Rmclock kann von vielen Seiten geladen werden und steht in mehreren Ausführungen zur Verfügung.
Möglichkeit 1 : EXE Version.
Diese Version ist für eher unerfahrene Nutzer gedacht. Der Nutzer wird beim Installieren nach einem Ordner gefragt(man kann den Standardordner so lassen, wenn man mag) und den Rest übernimmt der Installer von alleine.
Möglichkeit 2 : Rar-Version
Hier sind alle notwendigen Dateien in einer gepackten Rar-Datei enthalten. Um diese zu entpacken benötigt man ein entsprechendes Programm, beispielsweise Winrar ( kostenlos hier : WinRAR Download und Support Deutschland | winrar.de offizieller WinRAR-Distributor).
Man entpackt damit alle Dateien in EINEN Ordner seiner Wahl. Die Position auf der Festplatte ist egal.
Downloadmöglichkeiten :
Download. CPU Rightmark runterscrollen bis zu RightMark CPU Clock Utility (RMClock) und die EXE oder RAR Version wählen, je nach belieben.
weitere Mirrors :
ComputerBase - Rightmark RMClock Utility Download
3. Starten und Einrichten
Ein einfacher Doppelklick auf die die Rmclock.exe im entsprechenden Ordner, bzw auf das Desktopsymbol genügt.
Achtung Vista : es empfiehlt sich den Administratormodus (rechtsklick auf Symbol -> Eigenschaften -> Kompatibilität) einzuschalten.
Man findet sich dann im "About"-Fenster wieder.
Ein paar Infos zur aktuellen Rmclock Version gibt es hier, ansonsten nichts wichtiges.
Das selbe ist über das "Cpu-Info"-Fenster 2 Positionen darunter zu sagen.
Hier gibt es einige Informationen über die CPU, aber sonst nichts weiter was interessant wäre.(außer man weiß nicht welche cpu man besitzt)
Ebenso sind die 1 bis 2 "Monitoring"-Fenster nicht weiter interessant für diesen Guide.
Die ersten Optionen sollten im Fenster "Settings" vorgenommen werden.
Soll RMclock mit Windows mitstarten ? Falls ja, dann die beiden unteren Punkte auswählen und als Methode "Registry key" verwenden, denn diese ist schneller als "startup folder"
Die anderen Punkte sollte man so lassen.
Achtung Core 2 Duo Nutzer : speziell die neuen Modelle, etwa jene der P8000er Reihe, werden derzeit zwar richtig erkannt und angesprochen, aber man könnte auf falsche Gedanken kommen.
Diese CPUs werden nämlich im Untermenü "advanced CPU Settings" als Desktop-CPU erkannt, was sie ja eigentlich nicht sind.
Allerdings funktionieren sie NUR IN DIESEM MODUS !
Stellt man auf mobile lassen sich zwar niedrigere Spannungswerte einstellen, diese werden aber in der Realität nicht angelegt !
Deswegen unbedingt die Einstellungen so belassen wie sie sind in diesem Menü, außer man weiß was man tut.
Danach springt man in das Fenster "Management"
Grundsätzlich kann man hier nichts kaputt machen. Die Optionen dienen lediglich dazu, die Umschaltpunkte für spätere Einstellungen festzulegen.
Die Einstellung wird dadurch vereinfacht, das es eine "beste" Einstellung gibt und die sieht so aus :
LINK : http://s6.bilder-hosting.de/img/ZENF6.jpg
Weiter gehts im "Profiles"-Fenster. Vorerst bitte nur das einstellen was auf folgendem Bild markiert ist :
LINK : http://s6.bilder-hosting.de/img/ZEOZU.jpg
Alles andere wird im nächsten Kapitel behandelt.
Die letzten grundlegenden Einstellungen passieren dann im "Performance on Demand"-Unterfenster, das man erreicht, wenn man "Profiles" an dem Kreuz aufklappt.
Hier sind die Einstellungen einmal für Netzbetrieb und für Batteriebetrieb zu übernehmen, wobei man sich möglicherweise für unterschiedliche Methoden entscheiden will.
Für Erfahrene Nutzer :
"Target Cpu usage Level" sagt aus, bei welcher CPU Last diese auf den nächsthöheren Multiplikator wechselt. Im Akkubetrieb sollte dies so hoch wie möglich gewählt werden, solange das arbeiten dabei flüssig ist.
"Up Transition Interval" ist dann die Zeit, die aussagt, wie lange mindestens diese Last anliegen muss, damit die Cpu tatsächlich wechselt.
"Down Transisition Interval" analog dazu die Zeit, die aussagt, wie lange die Last unter dem Usage Level liegen muss um wieder den Multiplikator sinken zu lassen.
Besonders letzter Wert sollte beim Netzbetrieb nicht zu klein gewählt werden, da dies zu Stottern führen kann, z.b. in Spielen. im Akkubetrieb hingegen nützt es sehr, wenn die Cpu schnell an Takt verliert, da man so sehr viel Strom sparen kann
Ein hohes "Up Transition Interval" lohnt sich im Netzbetrieb überhaupt nicht. Im Akkubetrieb hingegen hat es den Vorteil, das die CPU nicht wegen jeder Kleinigkeit hochtaktet.
Für Netzbetrieb sollte man es auf so einstellen :
LINK : http://s6.bilder-hosting.de/img/ZEP4I.jpg
Dies ermöglich es immer die Maximale Leistung zu haben, so dass die CPU nur dann runtertakten wenn sie wirklich nicht mehr gebraucht wird und so schnell hochtakten wie es möglich und sinnvoll ist.
Beim Akkubetrieb kann man variieren.
- Entweder man wählt die selben Einstellungen für maximale Leistung
- oder man spart etwas Leistung ein und wählt die Umschaltzeitpunkte vielleicht bei 50% und die Intervalle bei einem Wert von~200/100
- oder man spart noch mehr Leistung und setzt darauf, das die CPU praktisch gesehen alle "Gänge" voll ausfährt um das hochtakten so lange wie möglich hinaus zu zögern. Beispiel dafür : Umschaltpunkt bei 75% und als Zeitwerte 300 und 100
- oder man setzt auf maximale Akkulaufzeit :
LINK : http://s6.bilder-hosting.de/img/ZERBB.jpg
Im Profiles Menü muss dann dementsprechend "Power Saving" bei dem Punkt Battery-Current(nicht Startup !) gewählt werden.
Hierbei würde die CPU im Akkubetrieb immer mit minimaler Taktrate laufen.
Alle anderen Einstellungen sind vorerst uninteressant.
4. Multiplikatoren und Spannungen
Hier kommt der interessante Punkt ins Spiel : durch das Senken der Spannung wird sowohl der Verbrauch als auch die entstehende Hitze gesenkt.
Das Ergebnis das man erreicht ist sehr stark von der aufgebrachten Zeit abhängig. Je nach CPU kann es für die optimalen Einstellungen schon ein paar Stunden in Anspruch nehmen.
Aber die Warnung gleich vorneweg :
Auch wenn eine Beschädigung der Hardware dabei ausgeschlossen ist, so kann es doch zu einer Beschädigung der Daten kommen. Im schlimmsten Falle könnte Windows beschädigt werden und müsste neu aufgesetzt werden.
Solche Fälle sind zwar mir nicht bekannt und hier im Forum wohl auch noch nie geschehen, aber ich will es nicht ausschließen.
Wie stellt man das nun ein ?
Im Fenster Profiles sieht man die States der CPU(von 0 bis x, auf den Beispielbildern hier 0-3). Sie stellen die Multiplikatoren der CPU dar, die angesprochen werden können.
Klickt man einen von ihnen an, so kann man ganz unten im Fenster eine Spannung sehen und diese gegebenenfalls ändern.
Entscheident sind hier lediglich der niedrigste und der höchste Multiplikator, da die Zwischenwerte
a) fast nie laufen werden
b) automatisch zu 99% stabil laufen werden
Wie geht man dabei vor ?
Mit welchem Multiplikator man beginnt, ist egal.
Für die Testzwecke MUSS auf jedenfall das "performance on demand"-Fenster so modifiziert werden, das nur der State abgehakt ist, den man testen will.
Bsp : man möchte den niedrigsten Multi testen, so wählt man in diesem Fenster nur den State 0 aus.
Achtung : bitte achtet darauf das ihr euch in der richtigen Registertkarte(Netzstrom/Battery) befindet. Für das testen empfehle ich ohnehin dringend dies mit Netzstrom zu tun, da durch die Last beim Testen eventuell der Akku sehr schnell leer ist.
Hat man nun einen State im "performance-on-demand"-Fenster ausgewählt, geht man wieder in das Profiles Fenster, hakt nur den EINEN State ab und senkt die Spannung für den betroffenen Multiplikator ein wenig.
Weiter geht in Post 2
||
||
\/
RMClock Utility Guide für Version 2.35
Inhaltsverzeichnis
- Einleitung
- Installation
- Starten und Einrichten
- Multiplikatoren und Spannungen (teilweise Post 2)
- Referenzwerte (Post 2)
- Links (Post 2)
- Mögliche Probleme und FAQs (Post 2)
Immer wieder beschweren sich viele über zu laute Lüfter, über heiße Flächen am Laptop oder einfach über zu kurze Akkulaufzeit.
All diese Makel lassen sich mit diesem kleinen Tool zumindestens abschwächen.
Der große Vorteil von Rmclock im Gegensatz zu ähnlichen Tools ist die Kompatibilität mit so gut wie jeder CPU, seien es Alte oder Brandneue.
Dieser Guide hier will versuchen die vielen Möglichkeiten des Programms so gut wie möglich darzustellen und zu erklären, sodass auch unerfahrende Nutzer davon profitieren können.
2. Installation :
Rmclock kann von vielen Seiten geladen werden und steht in mehreren Ausführungen zur Verfügung.
Möglichkeit 1 : EXE Version.
Diese Version ist für eher unerfahrene Nutzer gedacht. Der Nutzer wird beim Installieren nach einem Ordner gefragt(man kann den Standardordner so lassen, wenn man mag) und den Rest übernimmt der Installer von alleine.
Möglichkeit 2 : Rar-Version
Hier sind alle notwendigen Dateien in einer gepackten Rar-Datei enthalten. Um diese zu entpacken benötigt man ein entsprechendes Programm, beispielsweise Winrar ( kostenlos hier : WinRAR Download und Support Deutschland | winrar.de offizieller WinRAR-Distributor).
Man entpackt damit alle Dateien in EINEN Ordner seiner Wahl. Die Position auf der Festplatte ist egal.
Downloadmöglichkeiten :
Download. CPU Rightmark runterscrollen bis zu RightMark CPU Clock Utility (RMClock) und die EXE oder RAR Version wählen, je nach belieben.
weitere Mirrors :
ComputerBase - Rightmark RMClock Utility Download
3. Starten und Einrichten
Ein einfacher Doppelklick auf die die Rmclock.exe im entsprechenden Ordner, bzw auf das Desktopsymbol genügt.
Achtung Vista : es empfiehlt sich den Administratormodus (rechtsklick auf Symbol -> Eigenschaften -> Kompatibilität) einzuschalten.
Man findet sich dann im "About"-Fenster wieder.
Ein paar Infos zur aktuellen Rmclock Version gibt es hier, ansonsten nichts wichtiges.
Das selbe ist über das "Cpu-Info"-Fenster 2 Positionen darunter zu sagen.
Hier gibt es einige Informationen über die CPU, aber sonst nichts weiter was interessant wäre.(außer man weiß nicht welche cpu man besitzt)
Ebenso sind die 1 bis 2 "Monitoring"-Fenster nicht weiter interessant für diesen Guide.
Die ersten Optionen sollten im Fenster "Settings" vorgenommen werden.
Soll RMclock mit Windows mitstarten ? Falls ja, dann die beiden unteren Punkte auswählen und als Methode "Registry key" verwenden, denn diese ist schneller als "startup folder"
Die anderen Punkte sollte man so lassen.
Achtung Core 2 Duo Nutzer : speziell die neuen Modelle, etwa jene der P8000er Reihe, werden derzeit zwar richtig erkannt und angesprochen, aber man könnte auf falsche Gedanken kommen.
Diese CPUs werden nämlich im Untermenü "advanced CPU Settings" als Desktop-CPU erkannt, was sie ja eigentlich nicht sind.
Allerdings funktionieren sie NUR IN DIESEM MODUS !
Stellt man auf mobile lassen sich zwar niedrigere Spannungswerte einstellen, diese werden aber in der Realität nicht angelegt !
Deswegen unbedingt die Einstellungen so belassen wie sie sind in diesem Menü, außer man weiß was man tut.
Danach springt man in das Fenster "Management"
Grundsätzlich kann man hier nichts kaputt machen. Die Optionen dienen lediglich dazu, die Umschaltpunkte für spätere Einstellungen festzulegen.
Die Einstellung wird dadurch vereinfacht, das es eine "beste" Einstellung gibt und die sieht so aus :
LINK : http://s6.bilder-hosting.de/img/ZENF6.jpg
Weiter gehts im "Profiles"-Fenster. Vorerst bitte nur das einstellen was auf folgendem Bild markiert ist :
LINK : http://s6.bilder-hosting.de/img/ZEOZU.jpg
Alles andere wird im nächsten Kapitel behandelt.
Die letzten grundlegenden Einstellungen passieren dann im "Performance on Demand"-Unterfenster, das man erreicht, wenn man "Profiles" an dem Kreuz aufklappt.
Hier sind die Einstellungen einmal für Netzbetrieb und für Batteriebetrieb zu übernehmen, wobei man sich möglicherweise für unterschiedliche Methoden entscheiden will.
Für Erfahrene Nutzer :
"Target Cpu usage Level" sagt aus, bei welcher CPU Last diese auf den nächsthöheren Multiplikator wechselt. Im Akkubetrieb sollte dies so hoch wie möglich gewählt werden, solange das arbeiten dabei flüssig ist.
"Up Transition Interval" ist dann die Zeit, die aussagt, wie lange mindestens diese Last anliegen muss, damit die Cpu tatsächlich wechselt.
"Down Transisition Interval" analog dazu die Zeit, die aussagt, wie lange die Last unter dem Usage Level liegen muss um wieder den Multiplikator sinken zu lassen.
Besonders letzter Wert sollte beim Netzbetrieb nicht zu klein gewählt werden, da dies zu Stottern führen kann, z.b. in Spielen. im Akkubetrieb hingegen nützt es sehr, wenn die Cpu schnell an Takt verliert, da man so sehr viel Strom sparen kann
Ein hohes "Up Transition Interval" lohnt sich im Netzbetrieb überhaupt nicht. Im Akkubetrieb hingegen hat es den Vorteil, das die CPU nicht wegen jeder Kleinigkeit hochtaktet.
Für Netzbetrieb sollte man es auf so einstellen :
LINK : http://s6.bilder-hosting.de/img/ZEP4I.jpg
Dies ermöglich es immer die Maximale Leistung zu haben, so dass die CPU nur dann runtertakten wenn sie wirklich nicht mehr gebraucht wird und so schnell hochtakten wie es möglich und sinnvoll ist.
Beim Akkubetrieb kann man variieren.
- Entweder man wählt die selben Einstellungen für maximale Leistung
- oder man spart etwas Leistung ein und wählt die Umschaltzeitpunkte vielleicht bei 50% und die Intervalle bei einem Wert von~200/100
- oder man spart noch mehr Leistung und setzt darauf, das die CPU praktisch gesehen alle "Gänge" voll ausfährt um das hochtakten so lange wie möglich hinaus zu zögern. Beispiel dafür : Umschaltpunkt bei 75% und als Zeitwerte 300 und 100
- oder man setzt auf maximale Akkulaufzeit :
LINK : http://s6.bilder-hosting.de/img/ZERBB.jpg
Im Profiles Menü muss dann dementsprechend "Power Saving" bei dem Punkt Battery-Current(nicht Startup !) gewählt werden.
Hierbei würde die CPU im Akkubetrieb immer mit minimaler Taktrate laufen.
Alle anderen Einstellungen sind vorerst uninteressant.
4. Multiplikatoren und Spannungen
Hier kommt der interessante Punkt ins Spiel : durch das Senken der Spannung wird sowohl der Verbrauch als auch die entstehende Hitze gesenkt.
Das Ergebnis das man erreicht ist sehr stark von der aufgebrachten Zeit abhängig. Je nach CPU kann es für die optimalen Einstellungen schon ein paar Stunden in Anspruch nehmen.
Aber die Warnung gleich vorneweg :
Auch wenn eine Beschädigung der Hardware dabei ausgeschlossen ist, so kann es doch zu einer Beschädigung der Daten kommen. Im schlimmsten Falle könnte Windows beschädigt werden und müsste neu aufgesetzt werden.
Solche Fälle sind zwar mir nicht bekannt und hier im Forum wohl auch noch nie geschehen, aber ich will es nicht ausschließen.
Wie stellt man das nun ein ?
Im Fenster Profiles sieht man die States der CPU(von 0 bis x, auf den Beispielbildern hier 0-3). Sie stellen die Multiplikatoren der CPU dar, die angesprochen werden können.
Klickt man einen von ihnen an, so kann man ganz unten im Fenster eine Spannung sehen und diese gegebenenfalls ändern.
Entscheident sind hier lediglich der niedrigste und der höchste Multiplikator, da die Zwischenwerte
a) fast nie laufen werden
b) automatisch zu 99% stabil laufen werden
Wie geht man dabei vor ?
Mit welchem Multiplikator man beginnt, ist egal.
Für die Testzwecke MUSS auf jedenfall das "performance on demand"-Fenster so modifiziert werden, das nur der State abgehakt ist, den man testen will.
Bsp : man möchte den niedrigsten Multi testen, so wählt man in diesem Fenster nur den State 0 aus.
Achtung : bitte achtet darauf das ihr euch in der richtigen Registertkarte(Netzstrom/Battery) befindet. Für das testen empfehle ich ohnehin dringend dies mit Netzstrom zu tun, da durch die Last beim Testen eventuell der Akku sehr schnell leer ist.
Hat man nun einen State im "performance-on-demand"-Fenster ausgewählt, geht man wieder in das Profiles Fenster, hakt nur den EINEN State ab und senkt die Spannung für den betroffenen Multiplikator ein wenig.
Weiter geht in Post 2
||
||
\/
Zuletzt bearbeitet: