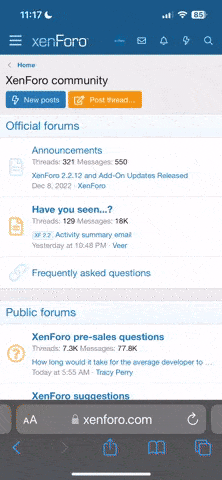C
cryton
Forum Newbie
Liebe Forengemeinde,
da mir das Forum sehr geholfen hat, WindowsXP auf meinem VAIO FZ18e zum Laufen zu bekommen, will ich jetzt hier meinen Erfahrungsbericht über Installation und Treiberfindung schreiben. Anleitungen zu diesem Thema gibt es zwar schon genug, allerdings weichen doch einige Dinge beim FZ18e ab. Und bevor andere auch stundenlang nach Lösungen suchen, hoffe ich, kann ich mit diesem Guide helfen.
Einleitung
Bevor man sich entschließt ein Downgrade auf WindowsXP zu machen, sollte man sich, unabhängig vom Rechnertyp, über einige Dinge klar sein. Eine gute Übersicht über wichtige Fragen und Tipps findet man hier: FAQ - Vista downgraden und durch XP ersetzen (chip.de)
Wenn man WindowsXP installieren will, wird man schnell an einige Grenzen stoßen.
Der FZ18e verfügt über eine 160GB SATA-Festplatte, die durch die WindowsXP-Installations-CD nicht erkannt wird.
Normalerweise könnte man die fehlenden Treiber über Diskette einbinden, da aber die modernen Rechner mittlerweile über kein Floppylaufwerk mehr verfügen, muss man hier etwas an der WindowsXP-CD tricksen. Wie genau das geht, wird später erklärt.
Was man braucht
Bevor es losgeht, macht ihr euch eine Sicherung von eurem Vista. Da normalerweise keine RecoveryDVDs vom Hersteller mehr beiliegen, macht man sich diese durch die Sony Recoverytools eben selber. Dazu speichert ihr noch den "C:\Drivers"-Ordner weg. Das ist wichtig, insofern bei der WindowsXP-Installation etwas schief gehen sollte.
Als nächstes sucht man sich vor der Neuinstallation die benötigten WindowsXP-Gerätetreiber. Hier empfehle ich das Treiberpaket von Christkind.
Hier sind quasi alle benötigten Treiber für die VAIO FZ-Reihe aufgelistet. Somit erspart man sich die große Mühe die Treiber selber aus dem Netz zu suchen.
An dieser Stelle möchte ich allerdings gleich darauf hinweisen, dass der Grafiktreiber von Christkind nicht für den FZ18e funktioniert. Im Ordner "5 Graphics\geforce_8400M" liegt die falsche Version für den VAIO FZ18e. Die richtige Version ist 156.65, zu finden unter: laptopvideo2go - nVIDIA ForceWare X 156.65 for Windows XP/2K 32bit
Wer über keinen Zweitrechner verfügt, brennt sich also vorher schonmal diese Sachen auf eine CD.
Und jetzt brauchen wir noch die veränderte WindowsXP-Installations-CD, die mit den nötigen SATA-Treibern ergänzt, unsere Festplatte erkennt und wir WindowsXP installieren können.
Angepasste XP-Installations-CD erstellen
Wie man so eine modifizierte Installations-CD erstellt, seht ihr hier: Bildergalerie: Treiberintegration mit nLite (chip.de)
Ihr braucht also die normale WindowsXP-Version, die benötigten SATA-Treiber und das Programm nlite.
Die SATA-Treiber findet ihr in eurem gesicherten "C:\Drivers"-Ordner.
Fertig gebrannt, kann es jetzt an die eigentliche WindowsXP-Installation gehen.
Installation und Treiberaktualisierung
Die veränderte WindowsXP-Installations-CD erkennt jetzt unsere SATA-Festplatte und man kann WindowsXP wie gewohnt installieren. Stellt sicher, dass während der Installation keine USB-Maus o.Ä. an den Anschlüssen hängt. Das ergab Fehler bei der automatischen USB-Treiberinstallation, die ohne weiteres zutuen, nach der XP-Installation eh noch nicht funktionieren.
Wenn die WindowsXP-Installation fehlerfrei durchgelaufen ist, dürften jetzt im Gerätemanager einige Treiber fehlen, u.a. Netzwerkkarte, Soundkarte, Grafiktreiber, sowieso die USB-Portcontroller.
Ausgenommen Soundkarte, Grafiktreiber und USB-Porttreiber kann man jetzt erstmal alle nötigen Treiber von der Treiber-CD installieren. (stellt sicher, dass beim Installieren des W-LAN-Treibers euer W-LAN am Laptop auch an ist)
Als nächstes updatet man WindowsXP auf ServicePack 2 ! (Wer dies durch das Internet macht, installiert vorsichtshalber vorher schonmal seinen Virenscanner)
Aktualisiert mit "Windows Update" das System. Das ist notwendig, weil sonst die angegeben Sound-, Grafik- und USB-Treiber nicht die passende Hardware finden. Wenn das geschehen ist, kann man nun diese nachfolgend problemlos installieren.
Nach einigen Neustarts, dürfte jetzt alles einwandfrei funktionieren. Ein Blick in den Gerätemanager schadet trotzdem nicht. Falls irgendetwas fehlt, oder falsch installiert wurde, deinstalliert den Treiber, fahrt nochmal neu hoch und aktualisiert nochmals.
Wie in anderen Threads besprochen, kann es sein, dass durch den Anschluss eines Kopfhörers in die ensprechende 3,5mm Klinke die Lautsprecher am Laptop nicht gemutet werden.
Grund dafür ist ein fehlender Registry-Eintrag. Es gibt zwar einen Registry-Wert in Christkinds Treiberpaket, allerdings funktionierte dieser bei mir nicht.
Wer Probleme dieser Art hat, sollte daher diesen hier versuchen: pin.reg
Nachwort
Wer nach dieser Reihenfolge geht, sollte eigentlich keine Probleme beim Downgraden haben und hat jetzt ein voll funktionstüchtiges WindowsXP auf seinem VAIO FZ18e
Gerne Bedanke ich mich nochmals für die Beitrage in diesem Forum, die mir sehr beim Vorgehen geholfen haben. Besonders den Thread Anleitung: XP auf FZ11 und das zusammengestellte Treiberpaket von Christkind möchte ich nochmal hervorheben.
Ich hoffe sehr, dass ich einigen Leuten damit geholfen habe. Ich selber hab für den Downgrade einige Stunden gebaucht, weil ich erstmal völlig ahnungslos von der Materie rangegangen bin. Um das zu ersparen, habe ich diesen Guide geschrieben. Falls es Fehler in der Anleitung gibt, bzw. ich etwas vergessen hab, oder es Fragen gibt, könnt ihr diese gerne stellen oder mich ggf. verbessern.
Quellen:
http://www.notebookforum.at/sony-vaio-forum/16969-anleitung-xp-auf-fz11.html
FAQ: Vista downgraden und durch XP ersetzen (Mini-HowTo) - Forum - CHIP Online
LaptopVideo2Go & NVIDIA Related News
ClubVAIO - Voir les sujets - FZ11 series XP Downgrade SOLVED Sigmatel Headphone problem.
Christkinds Treiberpaket Vaio_XP_FZ.rar
Anmerkung:
Es kann sein, dass trotzdem einige Schritte abweichen, insofern man unterschiedliche WindowsXP-Versionen benutzt. Ich persönlich habe es mit WindowsXP-Professional gemacht.
da mir das Forum sehr geholfen hat, WindowsXP auf meinem VAIO FZ18e zum Laufen zu bekommen, will ich jetzt hier meinen Erfahrungsbericht über Installation und Treiberfindung schreiben. Anleitungen zu diesem Thema gibt es zwar schon genug, allerdings weichen doch einige Dinge beim FZ18e ab. Und bevor andere auch stundenlang nach Lösungen suchen, hoffe ich, kann ich mit diesem Guide helfen.
Einleitung
Bevor man sich entschließt ein Downgrade auf WindowsXP zu machen, sollte man sich, unabhängig vom Rechnertyp, über einige Dinge klar sein. Eine gute Übersicht über wichtige Fragen und Tipps findet man hier: FAQ - Vista downgraden und durch XP ersetzen (chip.de)
Wenn man WindowsXP installieren will, wird man schnell an einige Grenzen stoßen.
Der FZ18e verfügt über eine 160GB SATA-Festplatte, die durch die WindowsXP-Installations-CD nicht erkannt wird.
Normalerweise könnte man die fehlenden Treiber über Diskette einbinden, da aber die modernen Rechner mittlerweile über kein Floppylaufwerk mehr verfügen, muss man hier etwas an der WindowsXP-CD tricksen. Wie genau das geht, wird später erklärt.
Was man braucht
Bevor es losgeht, macht ihr euch eine Sicherung von eurem Vista. Da normalerweise keine RecoveryDVDs vom Hersteller mehr beiliegen, macht man sich diese durch die Sony Recoverytools eben selber. Dazu speichert ihr noch den "C:\Drivers"-Ordner weg. Das ist wichtig, insofern bei der WindowsXP-Installation etwas schief gehen sollte.
Als nächstes sucht man sich vor der Neuinstallation die benötigten WindowsXP-Gerätetreiber. Hier empfehle ich das Treiberpaket von Christkind.
Hier sind quasi alle benötigten Treiber für die VAIO FZ-Reihe aufgelistet. Somit erspart man sich die große Mühe die Treiber selber aus dem Netz zu suchen.
An dieser Stelle möchte ich allerdings gleich darauf hinweisen, dass der Grafiktreiber von Christkind nicht für den FZ18e funktioniert. Im Ordner "5 Graphics\geforce_8400M" liegt die falsche Version für den VAIO FZ18e. Die richtige Version ist 156.65, zu finden unter: laptopvideo2go - nVIDIA ForceWare X 156.65 for Windows XP/2K 32bit
Wer über keinen Zweitrechner verfügt, brennt sich also vorher schonmal diese Sachen auf eine CD.
Und jetzt brauchen wir noch die veränderte WindowsXP-Installations-CD, die mit den nötigen SATA-Treibern ergänzt, unsere Festplatte erkennt und wir WindowsXP installieren können.
Angepasste XP-Installations-CD erstellen
Wie man so eine modifizierte Installations-CD erstellt, seht ihr hier: Bildergalerie: Treiberintegration mit nLite (chip.de)
Ihr braucht also die normale WindowsXP-Version, die benötigten SATA-Treiber und das Programm nlite.
Die SATA-Treiber findet ihr in eurem gesicherten "C:\Drivers"-Ordner.
Fertig gebrannt, kann es jetzt an die eigentliche WindowsXP-Installation gehen.
Installation und Treiberaktualisierung
Die veränderte WindowsXP-Installations-CD erkennt jetzt unsere SATA-Festplatte und man kann WindowsXP wie gewohnt installieren. Stellt sicher, dass während der Installation keine USB-Maus o.Ä. an den Anschlüssen hängt. Das ergab Fehler bei der automatischen USB-Treiberinstallation, die ohne weiteres zutuen, nach der XP-Installation eh noch nicht funktionieren.
Wenn die WindowsXP-Installation fehlerfrei durchgelaufen ist, dürften jetzt im Gerätemanager einige Treiber fehlen, u.a. Netzwerkkarte, Soundkarte, Grafiktreiber, sowieso die USB-Portcontroller.
Ausgenommen Soundkarte, Grafiktreiber und USB-Porttreiber kann man jetzt erstmal alle nötigen Treiber von der Treiber-CD installieren. (stellt sicher, dass beim Installieren des W-LAN-Treibers euer W-LAN am Laptop auch an ist)
Als nächstes updatet man WindowsXP auf ServicePack 2 ! (Wer dies durch das Internet macht, installiert vorsichtshalber vorher schonmal seinen Virenscanner)
Aktualisiert mit "Windows Update" das System. Das ist notwendig, weil sonst die angegeben Sound-, Grafik- und USB-Treiber nicht die passende Hardware finden. Wenn das geschehen ist, kann man nun diese nachfolgend problemlos installieren.
Nach einigen Neustarts, dürfte jetzt alles einwandfrei funktionieren. Ein Blick in den Gerätemanager schadet trotzdem nicht. Falls irgendetwas fehlt, oder falsch installiert wurde, deinstalliert den Treiber, fahrt nochmal neu hoch und aktualisiert nochmals.
Wie in anderen Threads besprochen, kann es sein, dass durch den Anschluss eines Kopfhörers in die ensprechende 3,5mm Klinke die Lautsprecher am Laptop nicht gemutet werden.
Grund dafür ist ein fehlender Registry-Eintrag. Es gibt zwar einen Registry-Wert in Christkinds Treiberpaket, allerdings funktionierte dieser bei mir nicht.
Wer Probleme dieser Art hat, sollte daher diesen hier versuchen: pin.reg
Nachwort
Wer nach dieser Reihenfolge geht, sollte eigentlich keine Probleme beim Downgraden haben und hat jetzt ein voll funktionstüchtiges WindowsXP auf seinem VAIO FZ18e
Gerne Bedanke ich mich nochmals für die Beitrage in diesem Forum, die mir sehr beim Vorgehen geholfen haben. Besonders den Thread Anleitung: XP auf FZ11 und das zusammengestellte Treiberpaket von Christkind möchte ich nochmal hervorheben.
Ich hoffe sehr, dass ich einigen Leuten damit geholfen habe. Ich selber hab für den Downgrade einige Stunden gebaucht, weil ich erstmal völlig ahnungslos von der Materie rangegangen bin. Um das zu ersparen, habe ich diesen Guide geschrieben. Falls es Fehler in der Anleitung gibt, bzw. ich etwas vergessen hab, oder es Fragen gibt, könnt ihr diese gerne stellen oder mich ggf. verbessern.
Quellen:
http://www.notebookforum.at/sony-vaio-forum/16969-anleitung-xp-auf-fz11.html
FAQ: Vista downgraden und durch XP ersetzen (Mini-HowTo) - Forum - CHIP Online
LaptopVideo2Go & NVIDIA Related News
ClubVAIO - Voir les sujets - FZ11 series XP Downgrade SOLVED Sigmatel Headphone problem.
Christkinds Treiberpaket Vaio_XP_FZ.rar
Anmerkung:
Es kann sein, dass trotzdem einige Schritte abweichen, insofern man unterschiedliche WindowsXP-Versionen benutzt. Ich persönlich habe es mit WindowsXP-Professional gemacht.
Zuletzt bearbeitet: