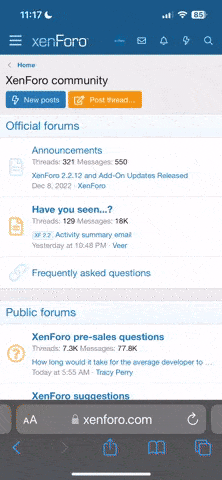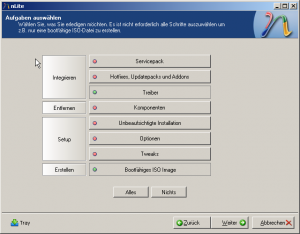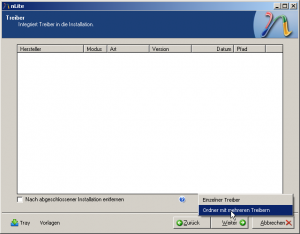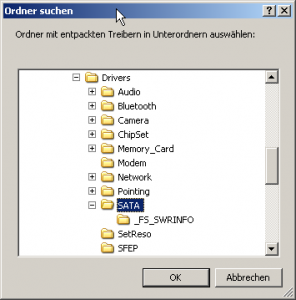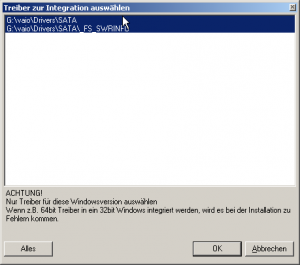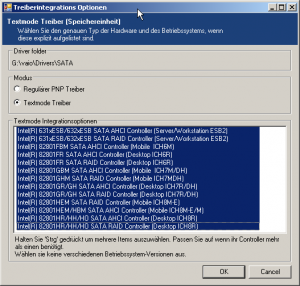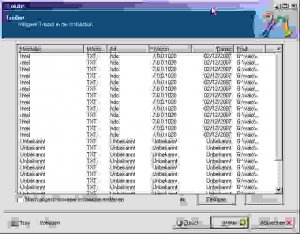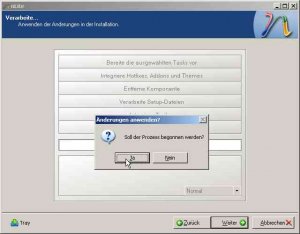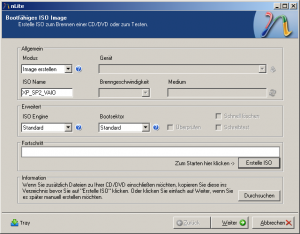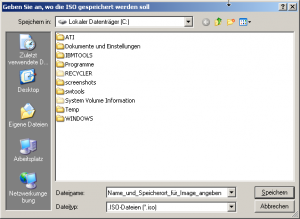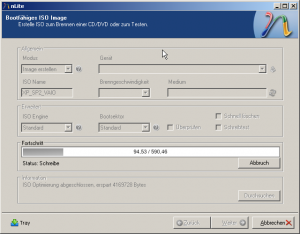T
THINK2k
Forum Benutzer
Einführung
Das Notebook ist in der Grundkonfiguration mit Windows Vista Home Premium bestückt.
Zusätzlich sind etliche Utilities von Sony und Software von Drittanbietern installiert (WINDVD Blue Ray; Norton Utilities, Google Desktop Search usw.).
Sicherung der Windows Vista Home Premium Installation
Da dem Notebook keine Recovery DVDs beiliegen ist es anzuraten diese selbst zu brennen.
Mittels des vorinstallierten Sony Recovery Utility kann man drei DVDs mit der derzeitigen Konfiguration brennen. Zusätzlich erhält man die 10GB für die Recovery Partition an Festplattenspeicher zurück.
Für die Windows XP Installation benötigt man einige der mitgelieferten Vista Treiber, da diese auch unter Windows XP ihren Dienst verrichten. Diese sind in der vorkonfigurierten Vista Installation unter "C:\drivers\" zu finden. Bitte zuvor mitsichern.
Betriebssysteminstallation Instruktion
Da in dem Notebook eine 200GB SATA Festplatte eingebaut ist, kann Windows XP nicht ohne weiteres installiert werden.
Damit die Setuproutine von Windows XP die SATA Festplatte erkennt muß die Windows XP CD mit den SATA Treibern für das Gerät modifiziert werden.
Eine nahe liegende Variante hierfür ist die Verwendung von nlite.
Nlite ermöglicht es das Windows XP Setup auf einfache Art zu modifizieren. Dadurch werden unbeaufsichtigte Windows XP Installationen, das einspielen von zusätzlichen Treibern und die Installation von Programmen während der Betriebssysteminstallation, ermöglicht.
Einbinden der SATA Treiber für FZ11Z mittels nlite
Die CD wurde von mir mit nlite 1.4 beta erstellt.
1) nlite Assistent durchführen (XP CD angeben und Verzeichnisse definieren)
2)
Treiber und Bootfähiges Image anwählen und weiter
3)
"Ordner mit mehreren Treibern" wählen.
4)
Hier wählt man den SATA Ordner vom Windows Vista Ordner C:\drivers\ aus.
5)
Entsprechend markieren.
6)
Sämtliche Treiber anwählen (mit Shift)
7)
Weiter
8)
Den Prozess beginnen
9)
10) Nun den Image erstellen Modus wählen (Alternativ kann die CD direkt gebrannt werden). Erstelle ISO anklicken ...
11)
Speicherpfad definieren
12)
Nun wird die CD erstellt und kann anschließend mit einem beliebigen Programm gebrannt werden (z.B.: Nero oder Imgburn).
Betriebssysteminstallation
Mit der frisch erstellten CD kann Windows XP ohne weiteres installiert werden, da die Festplatte nun erkannt wird.
Treiber und Softwareinstallation
Da Sony keinen Support für das FZ11* in Verbindung mit XP anbietet müssen wir bei der Treiber und Utilityinstallation ein wenig tricksen.
Da manche der Vistatreiber unter Windows XP nicht funktionieren nehmen wir die vom FE31Z (Im folgenden FE3 genannt). Zu finden unter http://support.vaio.sony.de/downloads/preinstalled/preinstalled.asp?site=voe_de_DE_cons&category=-1&serie=-1&m=2404
Die Utilities nehmen wir vom FE41Z (FE4 Utilities)
http://support.vaio.sony.de/downloads/preinstalled/preinstalled.asp?site=voe_de_DE_cons&c=-1&s=-1&m=2551
Die mitgelieferten Vista Treiber liegen unter der Windows Vista Home Installation im C:\drivers Verzeichnis.
1) Chipsatztreiber werden über die mitgelieferten Vista-Treiber installiert.
Womöglich gibt es nach der Installation Probleme im Gerätemanager mit den USB Controllern (Gelbes Ausrufzeichen). Einfach alle USB Controller deinstallieren und das System neu starten. Die Ursache war womöglich eine angesteckte USB Maus.
2) Installation der Sony Utilities in bestimmter Reihenfolge
Sony Shared Library (FE4 Utilities; 3.0.00.10180; Neustart)
Sony Utils DLL (FE4 Utilities; 7.0.00.11210)
Setting Utility Series (FE4 Utilities; 2.0.00.11230; Neustart)
Event Service (FE4 Utilities; 3.0.00.11240)
Vaio Control Center (FE4 Utilities; 2.0.00.11060)
3) Installation des Audiotreibers.
Da die Soundkarte nicht auf den AC97 Standard setzt sondern auf ein neues
Treibermodell von Microsoft muß ein Patch eingespielt werden. Der Patch kb835221 installiert unter Windows XP den Microsoft UAA-Bustreiber für High Definition Audio.
Der Patch ist im FE3 Drivers Package zu finden unter dem Ordner Audio.
Nach der Installation des Patches bitte einen Neustart durchführen.
Im Gerätemanager sollte nun ein PCI-Device (Gelbes Rufzeichen) unter Systemgeräte zu finden sein. Bitte dort den Treiber aktualisieren und den Treiber manuell angeben.
Nun sollte zur Auswahl der Microsoft UAA-Bustreiber für High Definition Audi stehen. Diesen bitte auswählen und installieren.
Nun kann der Treiber von Sigmatel für die Soundkarte installiert werden. Hierfür bitte den vom FE3 Driver Package installieren.
4) Nun kann der Grafikkartentreiber installiert werden. Da in dem Notebook eine relativ neue GeForce 8400M GT verbaut ist und Sony keinen XP Treiber dafür zur Verfügung stellt griff ich auf die 162.15 XP Treiber von www.laptopvideo2go.com mit modifizierter inf-Datei zurück.
5) Für die Installation des Marvell Yukon 88E8036 PCI-E Fast Ethernet Controller muß der Treiber von der Marvell Website heruntergeladen werden. Ich habe diesen verwendet: Marvell Yukon W2000/ XP/2003/Vista x86 & x64 Multi-Language Installer v10.15.4.3
6) Um den Intel WLAN 3945 ABG Adapter verwenden zu können einfach die mitgelieferten Vista Treiber installieren. Bei der Installation bitte darauf achten, daß der Hardware WLAN/Bluetooth Schalter an der Notebook Front aktiv ist. Neustart
7) Nun kann die Bluetooth Schnittstelle installiert werden. Hierfür installiert man einfach die mitgelieferten Vista Treiber.
8) Um das SD/MMC/Memory Stick Karte verwenden zu können muß der mitgelieferte Vista Treiber installiert werden. Ab nun erscheinen zwei weitere Laufwerke am Arbeitsplatz des Computers. Das Memory Stick Laufwerk wird allerdings ohne korrekten Icon angezeigt. Daher bitte die mitgelieferte Icondatei in das C:\Windows Verzeichnis kopieren.
9) Das Touchpad kann nun mit dem korrekten Treiber installiert werden. Hierfür bitte den FE3 Treiber (Pointing) verwenden. Hierfür muß im Gerätemanager unter "Mäuse und Zeigegeräte" der "PS/2 kompatiblen Maus-Treiber" manuell installiert werden.
10) Um die integrierte Kamera am Bildschirm verwenden zu können muß folgendes getan werden:
Camera Treiber manuell installieren. Hierfür den Vista Treiber verwenden (Man findet die Kamera im Gerätemanager unter Bildbearbeitungsgeräte). Der zu verwendende Treiber muß selbst gewählt werden (Sony Visual Communication Camera VGP-VCC4).
Camera Capture Utility installieren
Camera Utility installieren
11) Modem Device on High Definition Audio Bus im Gerätemanager deaktivieren.
Anhang
Mit dieser Konfiguration kann alles außer dem internen V92 Modem und den Sondertasten+FN-Tasten verwendet werden. Auch das Schalten in den Standby- oder Ruhezustand-modus ist möglich.
Sobald ich den Modemtreiber installiere und das Gerät aktiviere erhalte ich immer einen BlueScreen der durch die HSX_CNXT.sys verursacht wird. Dieser Bluescreen erscheint immer dann, wenn man versucht in den Ruhezustand oder in den Standbymodus zu gehen.
Bei den Sondertasten funktionieren derzeit nur die Ton Lauter/Leiser und Stummtasten. Hierbei erscheint sogar das Sony Utility am Desktop. Sehr schade ist, daß weder die Bildschirmhelligkeit noch das Umschalten auf ein externes Gerät (Beamer, usw.) nicht funktioniert. Diese Optionen kann man allerdings im Treiber der Grafikkarte justieren.
EDIT: Leider ist noch ein weiteres Problem aufgetreten: Wenn man Sound wiedergibt, und Kopfhörer oder ähnliches an die 3,5mm Klinke ansteckt sind die integrierten Lautsprecher nicht deaktiviert. Habe für dieses Problem einen eigenen Thread eröffnet:
Sony Vaio FZ11Z Soundproblem der besonderen Art
Das oben beschriebene Soundproblem wurde bereits im offiziellen Sony Forum behoben:
FZ11 series XP Downgrade SOLVED Sigmatel Headphone problem
Habe die besagte pin.reg Datei an diesem Thread angehängt. Diese muss einfach in die Registrierung eingespielt werden (Doppelklick, Aufforderung bestätigen). Danach den Laptop neustarten.
Bin für jeden Hinweis dankbar wie man noch die letzten Kleinigkeiten hin bekommt.
Weblinks
NVIDIA 162.15 Treiber + Modded inf
http://www.laptopvideo2go.com/forum/index.php?showtopic=13647
nlite
http://www.nliteos.com
Sony Vaio FZ11Z Produktbeschreibung
http://vaio.sony.de/view/ShowProduct.action?product=VGN-FZ11Z&site=voe_de_DE_cons&category=VN+FZ+Series
Intel Webseite
http://www.intel.com/
Marvell Homepage
www.marvell.com
EDIT:
Alternativ zu dem mitgelieferten WLAN Treibern kann man auch die original Intel Treiber verwenden:
http://downloadcenter.intel.com/confirm.aspx?httpDown=http://downloadmirror.intel.com/11342/eng/V11.1.0.5_XP_DRIVERS.zip&agr=&ProductID=2259&DwnldId=11342&strOSs=&OSFullName=&lang=eng
Mittlerweile bietet Sony eine aktualisierte Version des Kartenlesegerätetreibers (Behebt Fehler mit verschiedenen Karten): http://support.vaio.sony.at/downloads/updates/updates.asp?site=voe_de_AT_cons&c=0&s=VGN-FZ&m=2667
Thread für offizielle Sony Vaio FZ11 Windows XP Driver (Windows XP Downgrade):
http://www.notebookforum.at/showthread.php?p=150489
Ein großes Dankeschön möchte ich an die notebookforum.at Community richten.
Das Notebook ist in der Grundkonfiguration mit Windows Vista Home Premium bestückt.
Zusätzlich sind etliche Utilities von Sony und Software von Drittanbietern installiert (WINDVD Blue Ray; Norton Utilities, Google Desktop Search usw.).
Sicherung der Windows Vista Home Premium Installation
Da dem Notebook keine Recovery DVDs beiliegen ist es anzuraten diese selbst zu brennen.
Mittels des vorinstallierten Sony Recovery Utility kann man drei DVDs mit der derzeitigen Konfiguration brennen. Zusätzlich erhält man die 10GB für die Recovery Partition an Festplattenspeicher zurück.
Für die Windows XP Installation benötigt man einige der mitgelieferten Vista Treiber, da diese auch unter Windows XP ihren Dienst verrichten. Diese sind in der vorkonfigurierten Vista Installation unter "C:\drivers\" zu finden. Bitte zuvor mitsichern.
Betriebssysteminstallation Instruktion
Da in dem Notebook eine 200GB SATA Festplatte eingebaut ist, kann Windows XP nicht ohne weiteres installiert werden.
Damit die Setuproutine von Windows XP die SATA Festplatte erkennt muß die Windows XP CD mit den SATA Treibern für das Gerät modifiziert werden.
Eine nahe liegende Variante hierfür ist die Verwendung von nlite.
Nlite ermöglicht es das Windows XP Setup auf einfache Art zu modifizieren. Dadurch werden unbeaufsichtigte Windows XP Installationen, das einspielen von zusätzlichen Treibern und die Installation von Programmen während der Betriebssysteminstallation, ermöglicht.
Einbinden der SATA Treiber für FZ11Z mittels nlite
Die CD wurde von mir mit nlite 1.4 beta erstellt.
1) nlite Assistent durchführen (XP CD angeben und Verzeichnisse definieren)
2)
Treiber und Bootfähiges Image anwählen und weiter
3)
"Ordner mit mehreren Treibern" wählen.
4)
Hier wählt man den SATA Ordner vom Windows Vista Ordner C:\drivers\ aus.
5)
Entsprechend markieren.
6)
Sämtliche Treiber anwählen (mit Shift)
7)
Weiter
8)
Den Prozess beginnen
9)
10) Nun den Image erstellen Modus wählen (Alternativ kann die CD direkt gebrannt werden). Erstelle ISO anklicken ...
11)
Speicherpfad definieren
12)
Nun wird die CD erstellt und kann anschließend mit einem beliebigen Programm gebrannt werden (z.B.: Nero oder Imgburn).
Betriebssysteminstallation
Mit der frisch erstellten CD kann Windows XP ohne weiteres installiert werden, da die Festplatte nun erkannt wird.
Treiber und Softwareinstallation
Da Sony keinen Support für das FZ11* in Verbindung mit XP anbietet müssen wir bei der Treiber und Utilityinstallation ein wenig tricksen.
Da manche der Vistatreiber unter Windows XP nicht funktionieren nehmen wir die vom FE31Z (Im folgenden FE3 genannt). Zu finden unter http://support.vaio.sony.de/downloads/preinstalled/preinstalled.asp?site=voe_de_DE_cons&category=-1&serie=-1&m=2404
Die Utilities nehmen wir vom FE41Z (FE4 Utilities)
http://support.vaio.sony.de/downloads/preinstalled/preinstalled.asp?site=voe_de_DE_cons&c=-1&s=-1&m=2551
Die mitgelieferten Vista Treiber liegen unter der Windows Vista Home Installation im C:\drivers Verzeichnis.
1) Chipsatztreiber werden über die mitgelieferten Vista-Treiber installiert.
Womöglich gibt es nach der Installation Probleme im Gerätemanager mit den USB Controllern (Gelbes Ausrufzeichen). Einfach alle USB Controller deinstallieren und das System neu starten. Die Ursache war womöglich eine angesteckte USB Maus.
2) Installation der Sony Utilities in bestimmter Reihenfolge
Sony Shared Library (FE4 Utilities; 3.0.00.10180; Neustart)
Sony Utils DLL (FE4 Utilities; 7.0.00.11210)
Setting Utility Series (FE4 Utilities; 2.0.00.11230; Neustart)
Event Service (FE4 Utilities; 3.0.00.11240)
Vaio Control Center (FE4 Utilities; 2.0.00.11060)
3) Installation des Audiotreibers.
Da die Soundkarte nicht auf den AC97 Standard setzt sondern auf ein neues
Treibermodell von Microsoft muß ein Patch eingespielt werden. Der Patch kb835221 installiert unter Windows XP den Microsoft UAA-Bustreiber für High Definition Audio.
Der Patch ist im FE3 Drivers Package zu finden unter dem Ordner Audio.
Nach der Installation des Patches bitte einen Neustart durchführen.
Im Gerätemanager sollte nun ein PCI-Device (Gelbes Rufzeichen) unter Systemgeräte zu finden sein. Bitte dort den Treiber aktualisieren und den Treiber manuell angeben.
Nun sollte zur Auswahl der Microsoft UAA-Bustreiber für High Definition Audi stehen. Diesen bitte auswählen und installieren.
Nun kann der Treiber von Sigmatel für die Soundkarte installiert werden. Hierfür bitte den vom FE3 Driver Package installieren.
4) Nun kann der Grafikkartentreiber installiert werden. Da in dem Notebook eine relativ neue GeForce 8400M GT verbaut ist und Sony keinen XP Treiber dafür zur Verfügung stellt griff ich auf die 162.15 XP Treiber von www.laptopvideo2go.com mit modifizierter inf-Datei zurück.
5) Für die Installation des Marvell Yukon 88E8036 PCI-E Fast Ethernet Controller muß der Treiber von der Marvell Website heruntergeladen werden. Ich habe diesen verwendet: Marvell Yukon W2000/ XP/2003/Vista x86 & x64 Multi-Language Installer v10.15.4.3
6) Um den Intel WLAN 3945 ABG Adapter verwenden zu können einfach die mitgelieferten Vista Treiber installieren. Bei der Installation bitte darauf achten, daß der Hardware WLAN/Bluetooth Schalter an der Notebook Front aktiv ist. Neustart
7) Nun kann die Bluetooth Schnittstelle installiert werden. Hierfür installiert man einfach die mitgelieferten Vista Treiber.
8) Um das SD/MMC/Memory Stick Karte verwenden zu können muß der mitgelieferte Vista Treiber installiert werden. Ab nun erscheinen zwei weitere Laufwerke am Arbeitsplatz des Computers. Das Memory Stick Laufwerk wird allerdings ohne korrekten Icon angezeigt. Daher bitte die mitgelieferte Icondatei in das C:\Windows Verzeichnis kopieren.
9) Das Touchpad kann nun mit dem korrekten Treiber installiert werden. Hierfür bitte den FE3 Treiber (Pointing) verwenden. Hierfür muß im Gerätemanager unter "Mäuse und Zeigegeräte" der "PS/2 kompatiblen Maus-Treiber" manuell installiert werden.
10) Um die integrierte Kamera am Bildschirm verwenden zu können muß folgendes getan werden:
Camera Treiber manuell installieren. Hierfür den Vista Treiber verwenden (Man findet die Kamera im Gerätemanager unter Bildbearbeitungsgeräte). Der zu verwendende Treiber muß selbst gewählt werden (Sony Visual Communication Camera VGP-VCC4).
Camera Capture Utility installieren
Camera Utility installieren
11) Modem Device on High Definition Audio Bus im Gerätemanager deaktivieren.
Anhang
Mit dieser Konfiguration kann alles außer dem internen V92 Modem und den Sondertasten+FN-Tasten verwendet werden. Auch das Schalten in den Standby- oder Ruhezustand-modus ist möglich.
Sobald ich den Modemtreiber installiere und das Gerät aktiviere erhalte ich immer einen BlueScreen der durch die HSX_CNXT.sys verursacht wird. Dieser Bluescreen erscheint immer dann, wenn man versucht in den Ruhezustand oder in den Standbymodus zu gehen.
Bei den Sondertasten funktionieren derzeit nur die Ton Lauter/Leiser und Stummtasten. Hierbei erscheint sogar das Sony Utility am Desktop. Sehr schade ist, daß weder die Bildschirmhelligkeit noch das Umschalten auf ein externes Gerät (Beamer, usw.) nicht funktioniert. Diese Optionen kann man allerdings im Treiber der Grafikkarte justieren.
EDIT: Leider ist noch ein weiteres Problem aufgetreten: Wenn man Sound wiedergibt, und Kopfhörer oder ähnliches an die 3,5mm Klinke ansteckt sind die integrierten Lautsprecher nicht deaktiviert. Habe für dieses Problem einen eigenen Thread eröffnet:
Sony Vaio FZ11Z Soundproblem der besonderen Art
Das oben beschriebene Soundproblem wurde bereits im offiziellen Sony Forum behoben:
FZ11 series XP Downgrade SOLVED Sigmatel Headphone problem
Habe die besagte pin.reg Datei an diesem Thread angehängt. Diese muss einfach in die Registrierung eingespielt werden (Doppelklick, Aufforderung bestätigen). Danach den Laptop neustarten.
Bin für jeden Hinweis dankbar wie man noch die letzten Kleinigkeiten hin bekommt.
Weblinks
NVIDIA 162.15 Treiber + Modded inf
http://www.laptopvideo2go.com/forum/index.php?showtopic=13647
nlite
http://www.nliteos.com
Sony Vaio FZ11Z Produktbeschreibung
http://vaio.sony.de/view/ShowProduct.action?product=VGN-FZ11Z&site=voe_de_DE_cons&category=VN+FZ+Series
Intel Webseite
http://www.intel.com/
Marvell Homepage
www.marvell.com
EDIT:
Alternativ zu dem mitgelieferten WLAN Treibern kann man auch die original Intel Treiber verwenden:
http://downloadcenter.intel.com/confirm.aspx?httpDown=http://downloadmirror.intel.com/11342/eng/V11.1.0.5_XP_DRIVERS.zip&agr=&ProductID=2259&DwnldId=11342&strOSs=&OSFullName=&lang=eng
Mittlerweile bietet Sony eine aktualisierte Version des Kartenlesegerätetreibers (Behebt Fehler mit verschiedenen Karten): http://support.vaio.sony.at/downloads/updates/updates.asp?site=voe_de_AT_cons&c=0&s=VGN-FZ&m=2667
Thread für offizielle Sony Vaio FZ11 Windows XP Driver (Windows XP Downgrade):
http://www.notebookforum.at/showthread.php?p=150489
Ein großes Dankeschön möchte ich an die notebookforum.at Community richten.
Anhänge
Zuletzt bearbeitet: